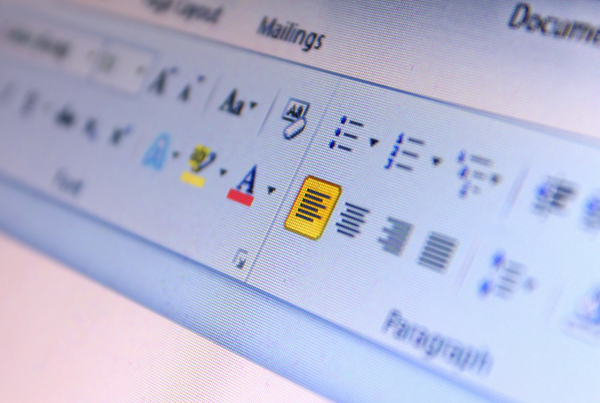Kalenteri on kriittinen osa työn tekemistä, sillä se johtaa päivittäistä tekemistä. Hyvin organisoitu kalenteri mahdollistaa tapaamisten hallinnan, paremman kommunikoinnin tiimin kanssa sekä auttaa pysymään aikataulussa työtehtävien osalta.
Lue lisää Outlook-kalenterin käyttämisestä sekä ajan hallinnasta tästä artikkelista.
Miten Outlook-kalenteri auttaa hallitsemaan aikaa?
Outlookin työkalut auttavat sinua hallitsemaan aikaasi monipuolisesti. Voit tehdä sähköposteistasi tehtäviä, jotka voit asettaa kalenteriisi tietylle päivälle tehtäväksi. Estä Outlookia, ettei tiettyinä kellonaikoina saa varattua palaveria. Työkaluja on monia.
Kalenterin tärkein ominaisuus on kuitenkin pitää sinut kartalla siinä, mitä sinun tulee tehdä. Käytä kalenteria puhelimella tai tietokoneella ja olet aina kartalla siitä, mitä sinun tulee tehdä.
Estä aikoja kalenterista
Ihmiset ovat usein huonoja välttelemään monen asian tekemistä samaan aikaan. Estä siis kalenterin tiettyjä tunteja ja varaa niitä tuottavalle työlle. Suojele aikaasi ja vältä epämukavia tilanteista, joissa olet varannut kaksi tapaamista päällekkäin. Jos sinulla on esimerkiksi yksityisiä tapaamisia, voit piilottaa näkyvyyden muilta, mutta samalla varata ajan itsellesi kalenterista.
Suunnittele taukoja
On erittäin tärkeää antaa mielelle aikaa palautua päivän aikana. Suunnittele pieniä taukoja päiväsi ajalle, jotta saat pidettyä mielesi virkeänä ja keskittymiskykysi parempana. On huomattavasti todennäköisempää, että menet pitämään pieniä kahvitaukoja ulos raikkaaseen ilmaan, jos merkitset ne etukäteen kalenteriin.
Tapaamisille puskuri
Usein saattaa tulla tilanne, missä tapaamisia tulee monta peräkkäin ja niistä ei ehdi millään palautumaan. Sovi tapaamisia esimerkiksi 5-10 minuuttia lyhyemmiksi, jotta ehdit valmistautumaan seuraavaan palaveriin. Tunnet olevasi myös paremmin hallinnassa elämästäsi, kun saat aikaa hetkelliseen palautumiseen.
Kerro poissaoloista
Kalenteri on hyvä paikka kertoa poissaolostasi työkavereille. Heidän ei tarvitse erikseen kysyä oletko paikalla tai saako sinuun yhteyttä. Molemmat säästävät aikaa eikä turhiin asioihin tarvitse keskittyä. Voit tehdä merkinnän yksinkertaisesti kalenteriisi kirjaamalla ”Poissa toimistolta”.
Yhdistä kalenterinäkymät
Yhdistä kalenterinäkymät työkavereiden kanssa ja kaikki henkilöt ovat samassa näkymässä. Kalenterin jakaminen mahdollistaa tehokkaasti omien palaverien tai vaikka lounastreffien sopimisen työkaverin kanssa. Näet selkeästi myös mitä toisella on työpöydällään minäkin päivänä!
Ihmiset sopivat usein kalenterinsa täyteen omia tapaamisiaan ja jaetut kalenterit ovat helppo tapa nähdä nopeasti toisen päivät. Mikäli jaetun kalenterin kanssa ei tule tapaamista sovittua, niin kokeile Outlookin ”Scheduling Assistanttia”.
Scheduling Assistant katsoo kaikki kutsutut henkilöt ja ehdottaa sinulle sopivan ajan palaverille kaikkien kalentereista. Saat nopeasti valittua päivän ja ajan, joka sopii kaikille osapuolille. Se toimii erittäin hyvin, varsinkin kun ihmisten saatavuus on heikkoa ja kalenterit täyteen buukattuja!
Miten näen toisen henkilön kalenterin Outlookissa?
Valitse kalenterissa lisättävän henkilön kalenteri ja saat sen jälkeen kalenterin tiedot näkymään omassa kalenterissasi. Lue tarkemmat ohjeet kalenterin lisäykseen Microsoftin sivuilta.
Pystyt tarkastelemaan yksittäisiä kalenterimerkintöjäsi ja varmistumaan siitä, näkyykö Outlook kalenteri muille. Mikäli haluat pitää yksittäiset merkinnät salassa, aseta niiden näkyvyys yksityiseksi.
Miten merkitä loma Outlook-kalenteriin?
Voit merkitä oman loman kalenteriin esimerkiksi laittamalla itsesi varatuksi tietyille päiville ja kirjoittamalla otsikkoon loma. Työkaverisi eivät voi varata sinulle palaveria ja he näkevät sinun merkintäsi kalentereissaan.
Kannattaa myös asettaa loman ajaksi itselleen automaattinen sähköpostivastaus, joka kertoo vastaanottajalle paluustasi sekä keneen he voivat olla yhteydessä kiireellisissä asioissa.
Käytä kansioita tehtävien ylläpitämiseen
Outlookin sähköpostin ominaisuudet mahdollistavat sinulle kansioiden tekemisen, joita voit käyttää tehtäviesi hallinnointiin.
Valitse sivupalkista kansiot ja luo uusi kansio. Anna kansion nimeksi esimerkiksi To-do. Luo kansion alle kansioita ja nimeä ne esimerkiksi seuraavasti: ”tee joskus” tai ”follow up”.
Nyt kun uusia sähköposteja saapuu, voit vetää ne oikeisiin kansioihin myöhempää aikaa varten. Voit pitää tärkeimmät ja nopeinta reagointia vaativat sähköpostit automaattisesti saapuneissa viesteissä ja jaotella vähemmän tärkeät sähköpostit myöhempään tarkasteluun.
Käy sähköpostisi esimerkiksi kerran päivässä läpi ja voit siirtää tärkeysjärjestyksessä olevat sähköpostit heti ensimmäiseksi, kun seuraavan kerran avaat sähköposteja.
Käytä sääntöjä suodattaaksesi viestejä automaattisesti
Voit tehdä sähköpostien seurannasta sekä automaattisesta käsittelystä helppoa. Jatkuvasti toistuvat sähköpostit voidaan siirtää omaan paikkaansa, ilman että sinun tarvitsee edes murehtia niitä.
Jos mietitään esimerkiksi edellisessä vinkissä puhuttuja kansioita, niin saatat huomata, että tietyllä lähettäjällä menee viestit aina ”tee joskus”-kansioon. Mikset siis automatisoisi tätä prosessia?
Klikkaa saapunutta sähköpostia hiiren oikealla näppäimellä ja valitse ”Tee sääntö”. Valitse säännön asetukset haluamallasi tavalla ja voit tehdä tiettyjen lähettäjien tai tiettyjä sanoja sisältävien sähköpostien siirron automaattisesti valittuun kansioon.
Asia voi tuntua yksinkertaiselta, mutta varsinkin jos sinulle tulee suuria määriä sähköposteja, ovat säännöt hyviä. Niiden avulla keskityt olennaiseen etkä käytä turhaan aikaa ylimääräisen miettimiseen. Muista käydä kuitenkin katsomassa ”tee joskus”-kansiotasi välillä, ettei se mene täyteen!

Käytä kategorioita sähköpostien hallintaan
Kategoriat ovat helppo tapa hallita sähköpostejasi. Voit merkitä kategorialla sähköpostin, jotta näet yhdellä silmäyksellä esimerkiksi minkälainen sähköposti on. Kategoriat toimivat samalla tavalla kansioihin verrattuna, mutta kaikki viestit pysyvät saapumisjärjestyksessä sähköpostilaatikossasi.
Älä käytä liikaa kategorioita, jotta kalenteria on helpompaa hallita. Muutama erilainen ja eri värinen kategoria voivat tuoda sinulle helpotusta suureen massaan sähköposteja.
Kategorioiden merkintää voidaan myös automatisoida. Voit esimerkiksi asettaa aina tietyn lähettäjän sähköpostin tietylle kategorialle, jotta tiedät kalenteria seuraavan kerran selaillessasi, mistä se kertoo.
Kirjoita sähköposteja nopeammin käyttämällä valmiita pohjia
Olet varmasti törmännyt tilanteeseen, missä metsästät samoja vastauksia uudelleenkäytettäväksi. Hallitse aikaasi paremmin ja tee toistuvista vastauksista valmiita pohjia, joita voit käyttää samoihin viesteihin.
Varsinkin, jos joudut vastaamaan jatkuvasti samoihin kysymyksiin, on silloin valmiit pohjat sinulle sopiva ratkaisu. Aloita pohjan tekeminen luomalla uusi sähköposti ja valitsemalla sähköpostin kirjoittamisen jälkeen, että haluat tehdä siitä uuden valmiin mallin.
Nimeä valmis sähköpostisi ja voit käyttää sitä aina uudestaan missä tahansa vastauksessa. Muista kuitenkin muokata yksittäisiä kohtia personoidun näköiseksi, jotta vastaanottajalle ei tule tunnetta, että kaikki saavat samanlaisen vastauksen.
Estä turhat sähköpostit
Vaikka turhien sähköpostien estäminen tuntuisi vähäpätöiseltä, niin ne häiritsevät jokaisella kerralla. Voit saada aina ilmoituksen ylimääräisestä viestistä, joka sinun täytyy mennä lukemaan varmistuaksesi, ettei se sisällä mitään tärkeää.
Usein näistä lähettäjistä löytyy yhteisiä tekijöitä tai viestit saattavat tulla esimerkiksi uutiskirjeenä. Mikäli uutiskirjeet ovat turhia, poistu niiltä tai vaihtoehtoisesti estä viestien vastaanottaminen.
Tulet säästämään valtavan määrän aikaa, koska sinun ei tarvitse enää miettiä ylimääräisiä viestejä. Ne menevät suoraan automaation avulla roskapostiin ja et enää ikinä näe niitä.
Yksittäiset ilmoitukset näyttävät sekavalta ja saattavat häiritä keskittymistäsi. Avaamalla aina uuden sähköpostin voit joutua myös tietojen kalastelun uhriksi. Pidä turhat viestit piilossa ja pysy turvassa verkossa.

Haluatko lisää vinkkejä Outlook-kalenterin käyttöön? Opisto 365:ssa opit kaikki MS365:n salat!
Opisto 365:ssa henkilöstönne voi opetella keskeisimpiä Microsoft 365 -työkaluja Excelistä Teamsiin ja SharePointista Whiteboardiin, aika- ja paikkariippumattomasti oman osaamistason mukaan. Seuraa omaa ja tiimisi etenemistä ja käytä helposti omilla organisaation 365-tunnuksilla.
Opisto 365:sta löytyy n. 30 tuntia (n. 500kpl) koulutusta studiotasoisena. Aiheina koulutuksissa ovat kaikki keskeisimmät M365-työkalut Excelistä Teamsiin ja OneDrivesta Wordiin.