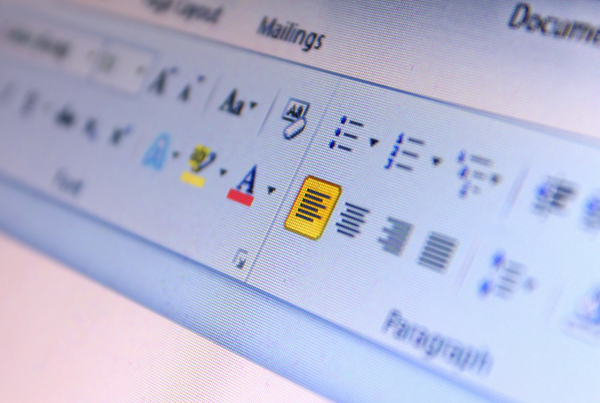Tämä Excel-ohje voi olla paikallaan kun haluat tehdä taulukon, laskea erilaisia lukuja yhteen tai sinulla on muuten vain Excel-harjoittelu jäänyt vähemmälle.
Kerromme tässä oppaassa Excelin kaavojen käytöstä sekä listaamme tunnettuja Excelin kaavoja ja käyttökohteita.
Lue lisää Excelin kaavojen käyttämisestä artikkelista!
Miten tehdään Excel-kaava?
Kaavojen käyttöön ottaminen Excelissä on yksi hyödyllisimmistä asioista, mitä Excelin syövereistä löytyy. Saat kaavoja käyttämällä muokattua dataa tarpeesi mukaan sekä löydät tarvittavat tiedot suurestakin datajoukosta.
- Valitse solu, johon haluat sijoittaa kaavan. Kaavan kirjoittaminen aloitetaan syöttämällä ”=”-merkki.
- Aloita kirjoittamaan kaavaa tai valitse kaava Excelin luettelosta. Mikäli aloitat kirjoittamaan kaavaa manuaalisesti, ehdottaa Excel-kaavoja sen perusteella.
- Syötä kaavaan argumentit. Niitä voi erottaa pilkulla.
- Sulje kaavan sulkeet ja paina ”Enter”. Excel laskee kaavan perusteella tuloksen ja se näytetään valitussa solussa.
Jos haluaisit esimerkiksi laskea solujen A1-A5 solujen keskiarvon, tulisi kaava seuraavanlaisesti:
- Valitse solu, johon haluat saada kaavan tuloksen, esimerkiksi B1. Kirjoita soluun ”=AVERAGE(A1:A5” ja paina ”Enter”. Excel laskee sinulle solujen keskiarvon ja näyttää tuloksen solussa B1.
Excel-kaavan muokkaaminen
Excel mahdollistaa kaavojen muokkaamisen tarpeesi mukaisesti. Pystyt kirjoittamaan ja testailemaan sinulle sopivia muutoksia kaavoihin helposti ja löydät tuota pikaa haluamasi lopputuloksen!
Kopiointi
Voit kopioida Excelin kaavan solusta toiseen vetämällä solun kulmasta tai kopioimalla ja liittämällä.
Automaattinen päivitys
Kaavat päivittyvät automaattisesti, kun kaavaan viitattujen solujen arvot muuttuvat.
Absoluuttiset ja Suhteelliset viittaukset
$-merkki lukitsee solu- tai sarakeviitteen (esim. $A$1), kun taas ilman $-merkkiä viite muuttuu kaavaa kopioidessa automaattisesti. Pystyt tämän avulla esimerkiksi pitämään yhden solun luvun ”paikallaan” vaikka kopioisit kaavaa muihin soluihin.
Korjaus ja muokkaus
Kaavoja voi korjata sekä muokata napsauttamalla kaavan solua ja muokkaamalla sivun yläreunassa olevaa kaavariviä.
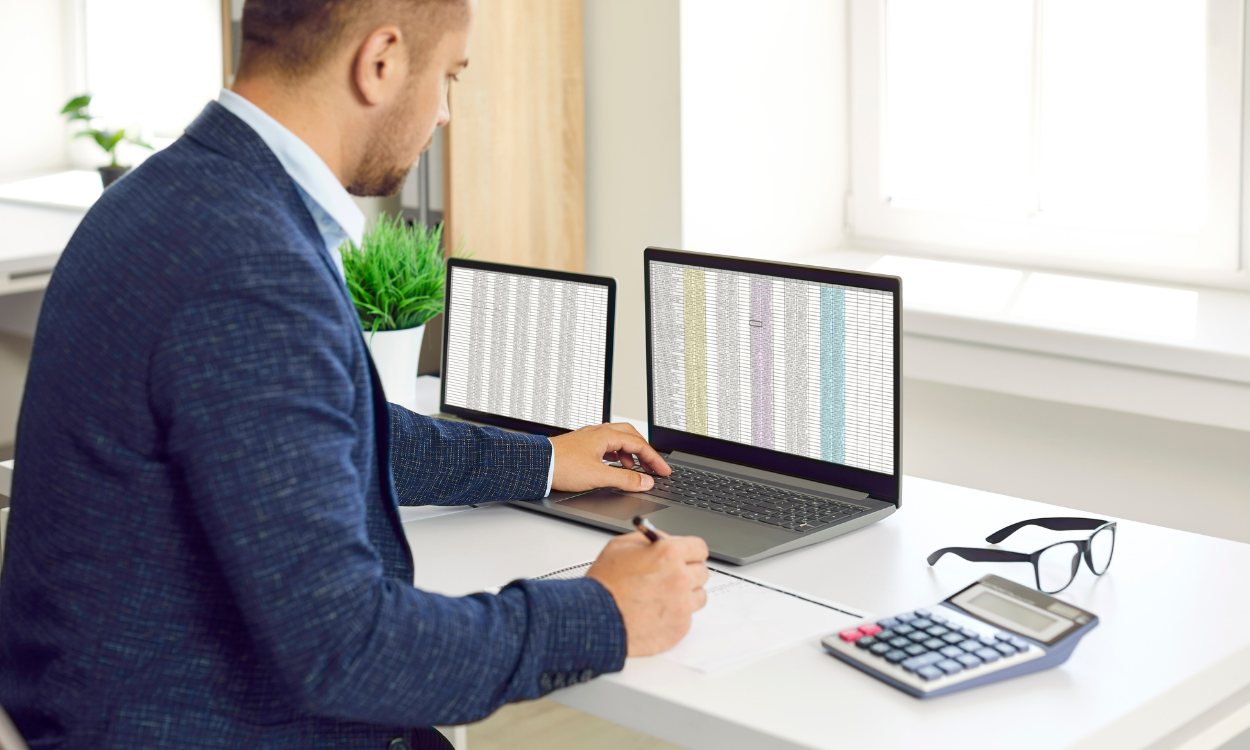
Suosittuja kaavoja Excelissä
Tiedon käsittelemiseen on olemassa lukuisia eri kaavoja ja löydät aina omaan tarkoitukseesi sopivan kaavan. Excelin käyttämiseen löytyy satoja eri kaavoja, mutta emme käsittele niitä kaikkia tässä artikkelissa.
Sinun tulee tutkia oma tapa, jolla käsittelet tietoa taulukoiden sisällä olevasta datasta Excelissä. Sieltä löytyy varmasti jokaisen käyttöön omat kaavansa.
1. SUM()
Kaava SUM() on erittäin hyödyllinen, kun haluat laskea useiden solujen arvot yhteen. Se voi olla hyödyllinen esimerkiksi, kun lasket budjetin ja haluat tietää, paljonko olet käyttänyt rahaa eri kategorioihin.
SUM()-funktio voi auttaa visualisoimaan dataa ja se on peruskaava, joka sopii niin arkipäivän rahankäytön seuraamiseen kuin yritysten talouslaskentaan. Mikäli käytät funktiota taulukoiden datan käsittelemiseen, niin se on kätevää sijoittaa esimerkiksi jokaisen kolumnin tai rivin loppuun.
2. AVERAGE()
AVERAGE()-kaava laskee keskiarvon valitsemillesi soluille. Tämä on hyödyllistä, kun haluat tietää, mikä on tyypillinen arvo joukolle lukuja, esim. oppilaiden kokeiden keskiarvo.
Tämä kaava auttaa tunnistamaan normaalin tason ja vertaamaan yksittäisiä arvoja keskiarvoon. Keskiarvo on hyödyllinen tunnusluku esimerkiksi suorituskyvyn arvioinnissa ja seurannassa.
3. MAX() / MIN()
MAX() ja MIN() ovat funktioita, joilla voi etsiä suurimmat ja pienimmät arvot datajoukosta. Nämä voivat olla hyödyllisiä, kun analysoidaan suorituskykyä, tuloksia tai mitä tahansa dataa ja halutaan löytää ääriarvot. Esimerkiksi, yritys voi käyttää näitä funktioita löytääkseen korkeimmat ja alimmat myyntiluvut tietyltä aikaväliltä.
4. VLOOKUP()
VLOOKUP() on yksi Excelin monipuolisimmista funktioista. Se mahdollistaa datan hakemisen suurista taulukoista vertaamalla arvoa. Esimerkiksi, jos sinulla on asiakasluettelo, voit hakea asiakkaan tietoja antamalla asiakasnumeron. Tämä on erityisen hyödyllinen, kun työskennellään suurten datamäärien kanssa, ja sitä voidaan käyttää monissa eri toimialoissa ja projekteissa.
5. HLOOKUP()
HLOOKUP() on pystysuuntainen vastine VLOOKUP()-funktiolle ja se etsii arvoja horisontaalisesti. Tämä on hyödyllinen, kun data on järjestetty riveittäin, esimerkiksi kun työskentelet aikasarjadatan kanssa. Tämä funktio mahdollistaa arvojen haun ja vertailun eri riveiltä ja se voi olla ratkaiseva, kun käsitellään laajoja taulukoita, joissa data on esitetty rivimuodossa.
6. INDEX() / MATCH()
INDEX() ja MATCH() ovat voimakas yhdistelmä, kun tarvitset tarkempaa haku- ja viittaustoimintoa. Ne voivat olla erityisen hyödyllisiä, kun VLOOKUP() tai HLOOKUP() eivät ole sopivia, esimerkiksi kun haettava arvo ei ole ensimmäisessä sarakkeessa tai rivissä. Niitä voidaan käyttää laajojen ja monimutkaisten datataulukoiden käsittelyyn ja analysointiin, mikä tekee niistä korvaamattomia monille erilaisille projekteille ja analyysihaasteille.
7. IF()
IF()-funktio testaa, täyttyykö ehto, ja palauttaa arvon sen perusteella. Tämä mahdollistaa logiikan lisäämisen taulukkoihin ja voi olla ratkaiseva monissa tilanteissa, kuten budjetoinnissa, raportoinnissa ja datan analysoinnissa.
Se auttaa tekemään päätöksiä ja suorittamaan toimintoja dataan perustuen, mikä voi automatisoida ja nopeuttaa monia prosesseja. Voit käyttää funktiota erittäin laajasti ja voit sisällyttää monia eri IF()-funktioita toistensa sisälle.
8. CONCATENATE() / &
CONCATENATE() ja &-operaattori yhdistävät tekstijonoja. Nämä ovat hyödyllisiä, kun haluat yhdistää tekstiä eri soluista tai liittää tekstiä yhteen. Voit yhdistää etu- ja sukunimen tai rakentaa dynaamisia lausekkeita. Ne ovat joustavia ja monikäyttöisiä funktioita, joita voidaan käyttää monenlaisissa tekstinkäsittelytarpeissa.
Sinulla voi olla ensimmäisessä ja toisessa kolumnissa henkilöiden etunimi sekä sukunimi erikseen. Voit syöttää funktion kolmanteen kolumniin ja saada tulokseksi henkilön nimen kokonaisena.
9. LEFT() / RIGHT() / MID()
LEFT(), RIGHT() ja MID() ovat tekstifunktioita, jotka palauttavat määritetyn määrän merkkejä tekstijonosta. Näitä funktioita voidaan käyttää tekstidataa käsiteltäessä, esimerkiksi kun tarvitset vain tietyn osan solun tekstistä. Ne ovat välttämättömiä, kun käsitellään suuria määriä tekstidataa ja niitä tarvitaan usein datan puhdistamiseen ja esikäsittelyyn.
Jos tarvitset esimerkiksi jokaisen solun ensimmäisen merkin, saat sen syöttämällä LEFT(solu)-funktioon. Tätä funktiota voidaan käyttää erittäin monipuolisesti tiedon keräämiseen taulukoiden sisältämästä datamäärästä.
10. COUNTIF()
COUNTIF()-funktio laskee, kuinka monta kertaa määritelty ehto täyttyy valitulla alueella. Tämä on hyödyllinen, kun haluat tietää, kuinka monta kertaa tietty arvo tai ehto esiintyy datasetissä.
Esimerkiksi, se voi kertoa, kuinka monta myyntitapahtumaa on ylittänyt tietyn raja-arvon.
Miten lisätä Excel-tiedosto Wordiin?
Sinulla on muutamia erilaisia mahdollisuuksia, miten voit liittää taulukoita Excelistä Wordiin. Yksinkertaisin niistä on kopioi ja liitä. Valitse Excelistä haluttu datajoukko, paina ”ctrl+c”, mene Wordiin ja paina ”ctrl+v”.
Toinen tapa lisätä Excelissä oleva tieto Wordiin on objektin lisäys. Mene Wordissä Insert-välilehteen, valitse Insert Object, Create from File ja valitse haluamasi Excel-tiedosto.
Excel toimii monipuolisesti erilaiseen käyttöön ja voit siirtää tietoa muihin sovelluksiin käyttötarkoituksestasi riippuen.
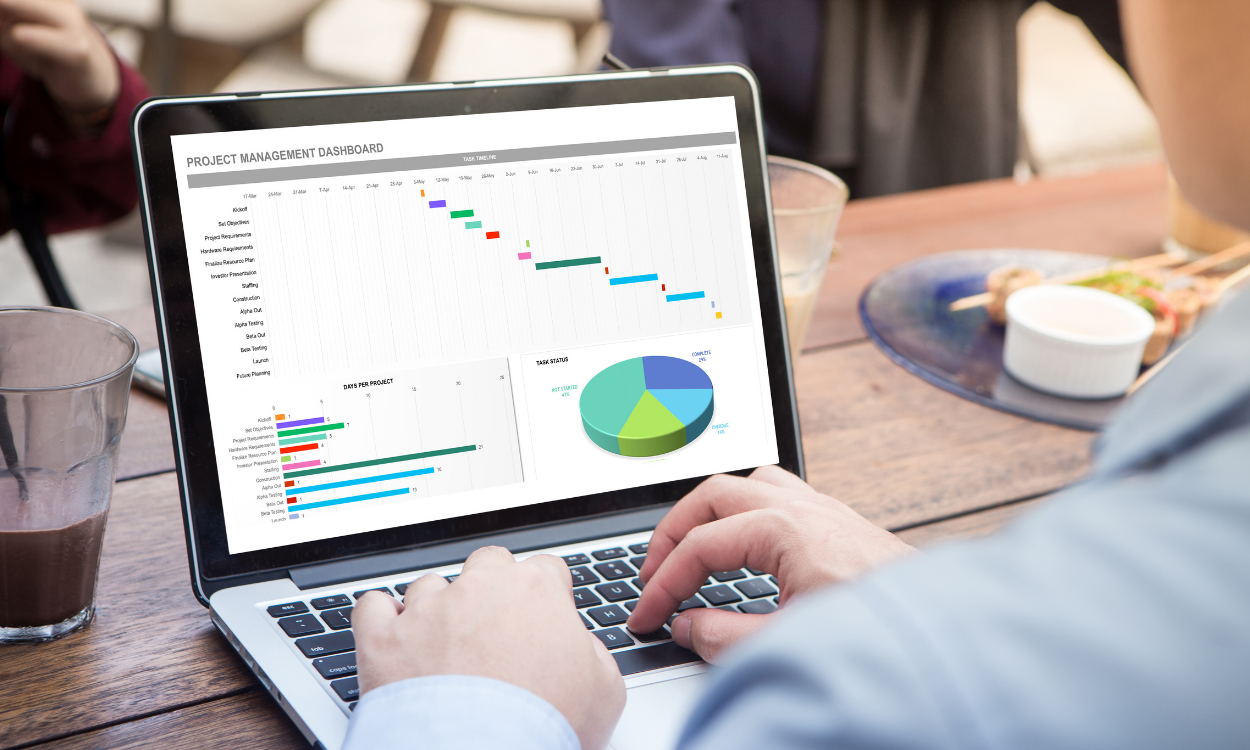
Kaipaatko lisää Excel-vinkkejä? Opisto 365 auttaa!
Opisto 365:ssa henkilöstönne voi opetella keskeisimpiä Microsoft 365 -työkaluja Excelistä Teamsiin ja SharePointista Whiteboardiin, aika- ja paikkariippumattomasti oman osaamistason mukaan. Seuraa omaa ja tiimisi etenemistä ja käytä helposti omilla organisaation 365-tunnuksilla.
Opisto 365:sta löytyy n. 30 tuntia (n. 500kpl) koulutusta studiotasoisena. Aiheina koulutuksissa ovat kaikki keskeisimmät M365-työkalut Excelistä Teamsiin ja OneDrivesta Wordiin.